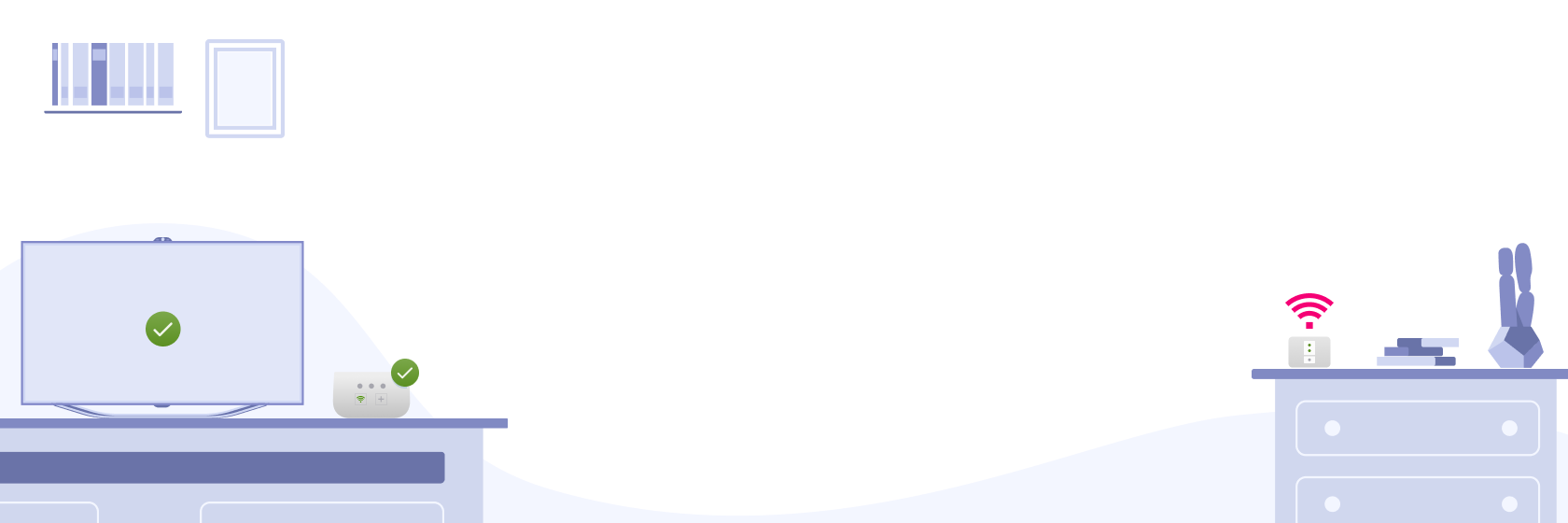
Wie installiere ich die MagentaTV-Box (PLAY) über WLAN?
In dieser Schritt-für-Schritt-Anleitung zeigen wir Ihnen, wie die MagentaTV Box (PLAY) über WLAN (kabellos) mit dem Router verbunden wird.
Schritt 1 von 12:
Bevor Sie starten
Prüfen Sie bitte, ob Ihr Router für die Nutzung an der MagentaTV Box (PLAY) geeignet ist. Denn die MagentaTV Box (PLAY) kann nicht an allen Routern per WLAN angebunden werden.
Ihr Router ist nicht dabei? Jetzt auf ein aktuelles Gerät umsteigen.
Hinweis
Um eine reibungslose Funktion zu gewährleisten, sollten Sie die Firmware des Routers immer auf dem aktuellsten Stand halten.
Bei unseren Speedport Routern geschieht dies automatisch, wenn EasySupport eingeschaltet ist – das ist im Lieferzustand immer der Fall.
Schritt 2 von 12:
Router-Einstellungen
Sollten Sie die werkseitigen Einstellungen Ihres Routers verändert haben, prüfen Sie bitte, ob folgende Punkte zutreffen:
Zusätzliche Hinweise für FRITZ!Box 7490 und FRITZ!Box 7590
Schritt 3 von 12:

Der Lieferumfang
Im Paket der MagentaTV Box (PLAY) sind folgende Dinge enthalten:
Schritt 4 von 12:

Optimaler Standort
Stellen Sie Ihre MagentaTV Box (PLAY) möglichst freistehend auf, um eine optimale WLAN-Verbindung zu erzielen.
Achten Sie darauf, Ihre MagentaTV Box (PLAY) nicht hinter Ihrem Fernseher oder in unmittelbarer Nähe eines anderen elektrischen Geräts aufzustellen, um das WLAN-Signal nicht zu beeinträchtigen.
Hinweis
Verwenden Sie Ihre MagentaTV Box (PLAY) nicht in der Nähe von Wärmequellen, nicht unter direkter Sonneneinstrahlung und nicht in Feuchträumen. Ungünstig sind Standorte in der Nähe von elektrischen Geräten, die motor- oder magnetbedingte Störungen verursachen. Vermeiden Sie den Kontakt mit Flüssigkeiten, Staub und Dämpfen.
Schritt 5 von 12:

An Fernseher anschließen
Schließen Sie das mitgelieferte HDMI-Kabel an den HDMI-Anschluss Ihrer MagentaTV Box (PLAY) und an den HDMI-Anschluss Ihres Fernsehers an.
Hinweis
Wenn Sie Ihren Fernseher und die MagentaTV Box (PLAY) gleichzeitig ein-/ausschalten möchten, muss dafür das mitgelieferte HDMI-Kabel an einem HDMI-CEC-kompatiblen HDMI-Anschluss Ihres Fernsehers angeschlossen sein.
Nach der Inbetriebnahme legen Sie das gemeinsame Ein- und Ausschalten über das MagentaTV Menü fest:
Einstellungen > Weitere Geräte > Fernseher
Schritt 6 von 12:

Netzteil anschließen
Schließen Sie das mitgelieferte Stromkabel an Ihre MagentaTV Box (PLAY) und an eine Steckdose an.
Ihre MagentaTV Box (PLAY) hat keinen Ein-/Aus-Schalter und startet automatisch, wenn Sie das Netzteil anschließen.
Schritt 7 von 12:

Startvorgang abwarten
Der Startvorgang dauert ungefähr 5 Minuten.
Bitte warten Sie, bis die WLAN-LED gelb blinkt.
Schritt 8 von 12:

Plus-Taste drücken
Drücken Sie die "+"-Taste auf Ihrer MagentaTV Box (PLAY).
Schritt 9 von 12:

Anmelden/WPS-Taste am Router drücken
Sie haben nun 2 Minuten Zeit, die Anmeldung an Ihrem Router zu starten.
Drücken Sie dazu die "Anmelden/WPS"-Taste bzw. "+"-Taste auf Ihrem Router oder an einer vorhandenen Speed Home WiFi.
Bei manchen Geräten muss die Taste zweimal oder länger gedrückt werden.
Hinweis
Schritt 10 von 12:

WLAN-Verbindung wird hergestellt
Bei erfolgreicher Verbindung leuchtet die "WLAN"-Taste auf Ihrer MagentaTV Box (PLAY) grün.
Anschließend aktualisiert sich Ihre MagentaTV Box (PLAY), was auch automatische Neustarts Ihrer MagentaTV Box (PLAY) beinhalten kann. Dieser Vorgang dauert bis zu 15 Minuten.
Wichtig: Trennen Sie Ihre MagentaTV Box (PLAY) währenddessen nicht von der Stromversorgung.
Hinweis
Wenn keine Verbindung zustande kommt, stellen Sie in den Einstellungen Ihres Routers sicher, dass die WPS-Funktion und mindestens die WPA2-Verschlüsselung aktiviert sind und die SSID (WLAN-Name) sichtbar ist.
Schritt 11 von 12:

Fernbedienung mit MagentaTV Box verbinden
Während der Ersteinrichtung verbinden Sie Ihre Fernbedienung mit Ihrer MagentaTV Box (PLAY).
Hinweis
Bei Problemen
Schritt 12 von 12:

Beginn der Einrichtung am Fernseher
Viel Spaß mit MagentaTV und Ihrer neuen MagentaTV Box (PLAY).

Sie haben die letzte Seite erreicht.
Bitte bewerten Sie unsere Anleitung.